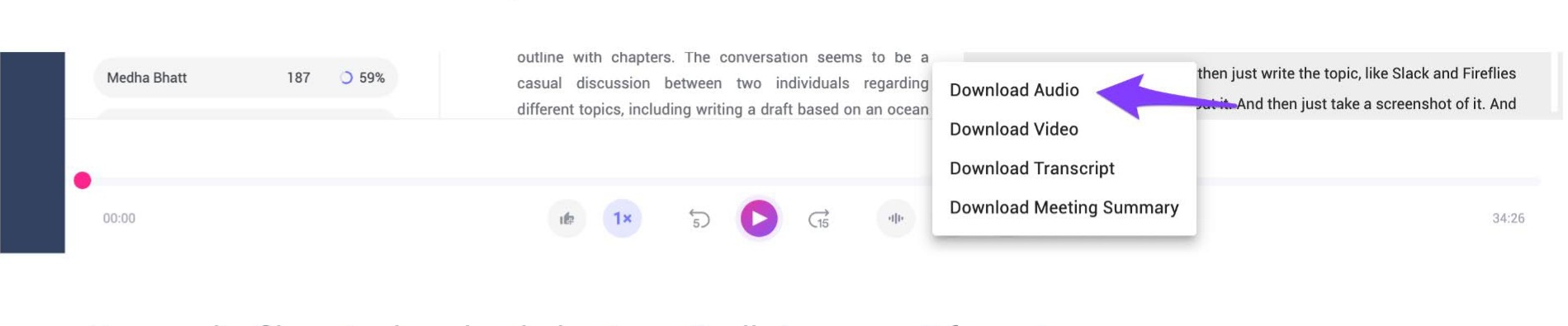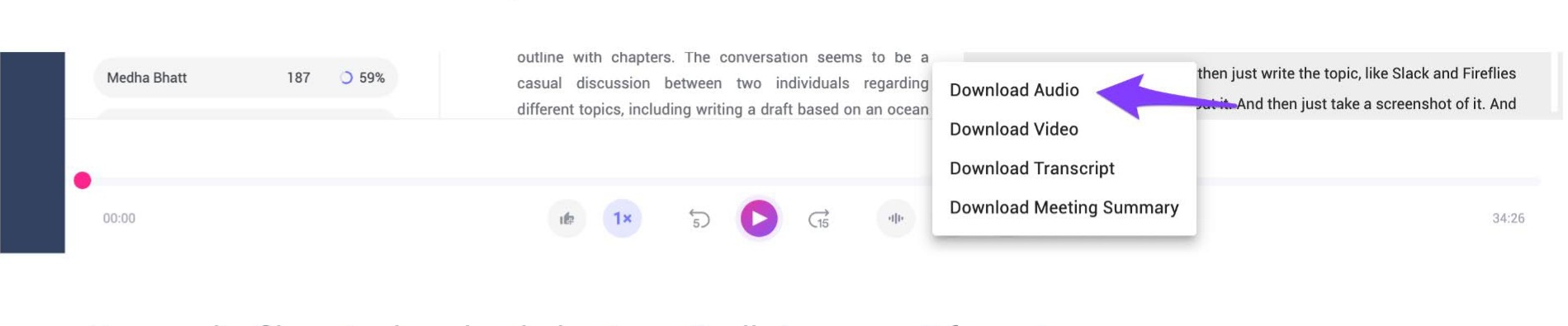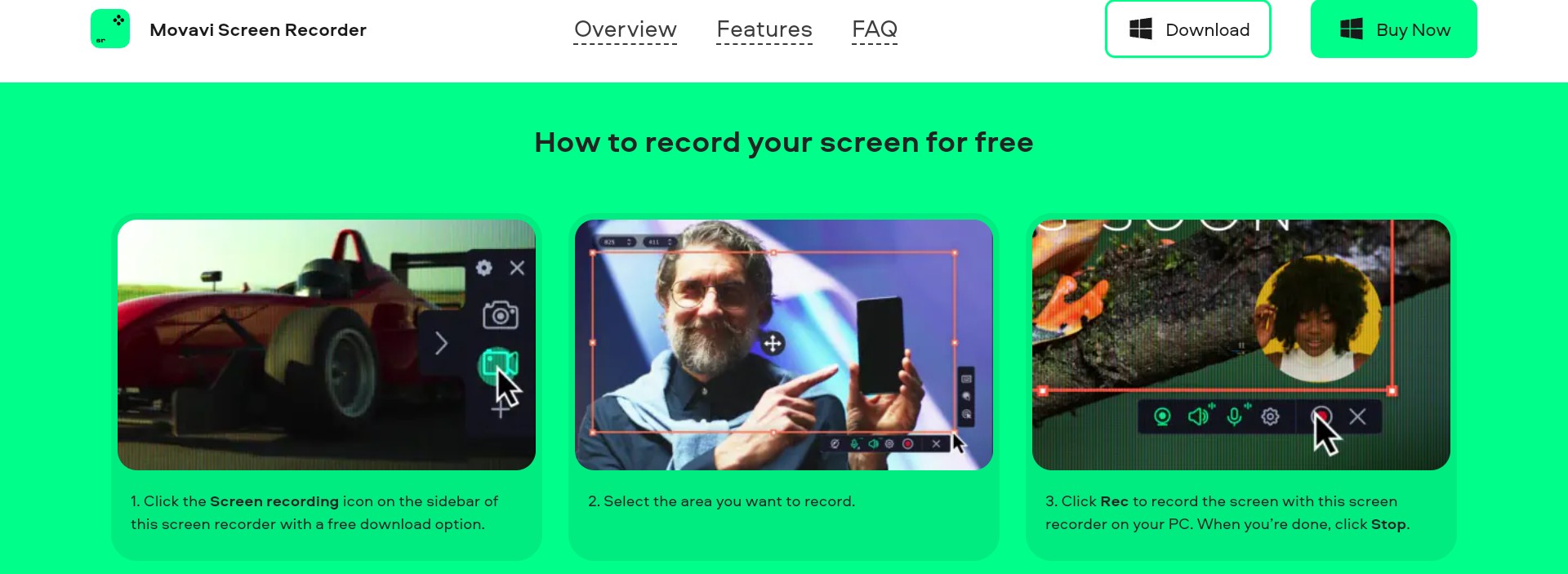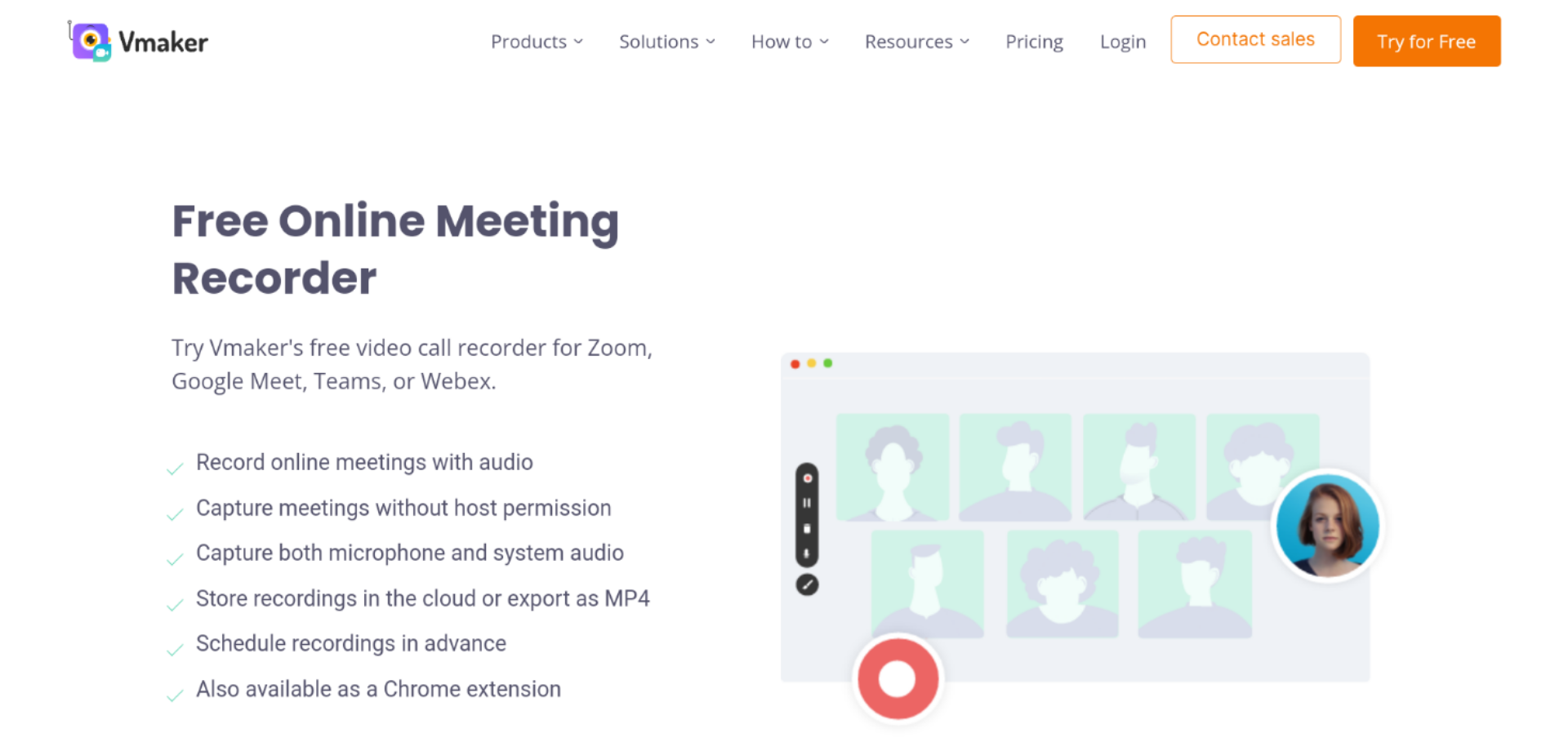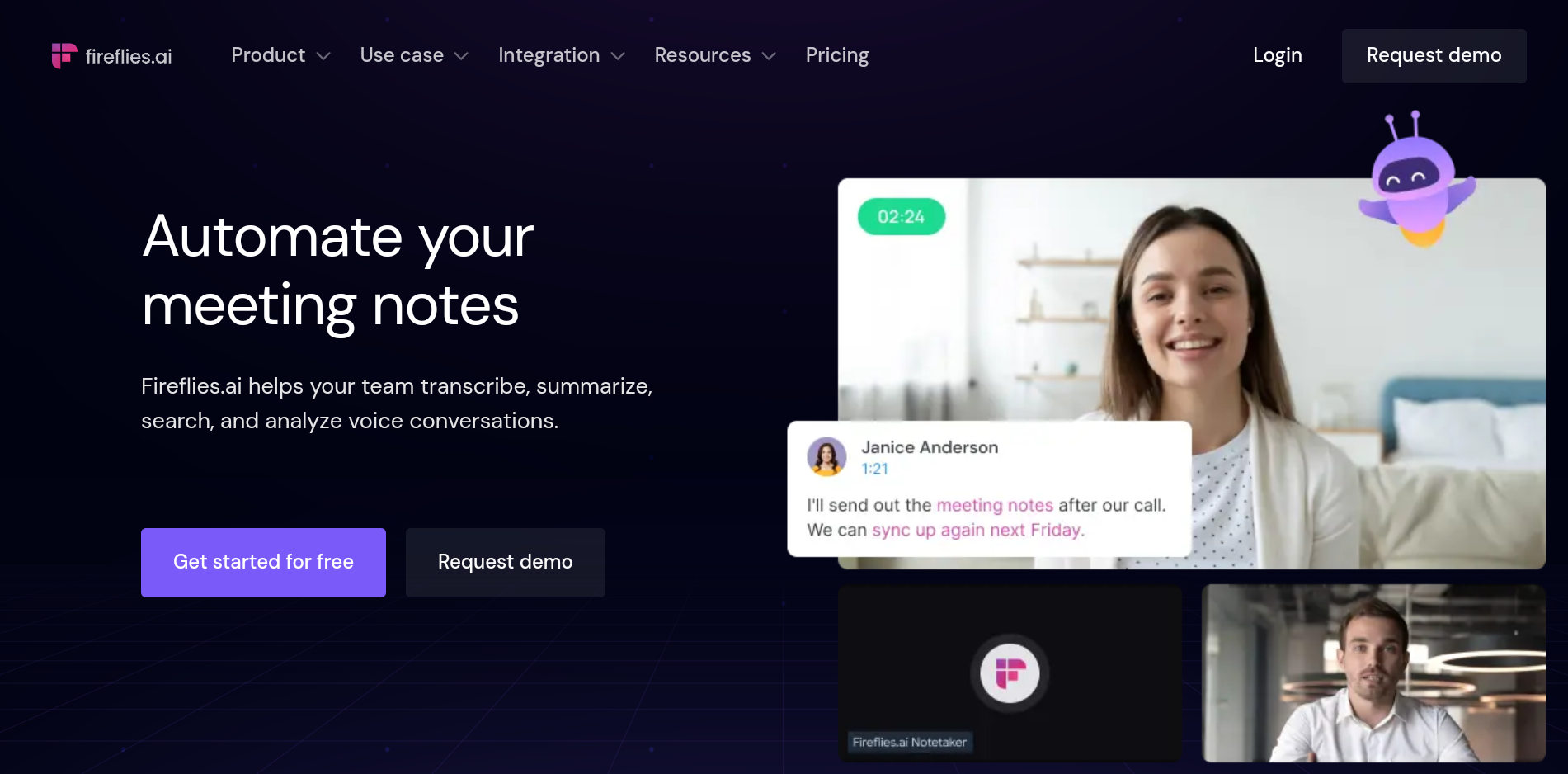How to Record GoTo Meetings: A Complete Guide

Video conferencing platforms today go beyond basic calls, packing in features that make remote teamwork a breeze. Session recording is one such nifty feature that captures your discussions for later playback. Whether you're double-checking decisions, refreshing your memory on past actions, or helping absentees catch up, it's a handy way to keep everyone in sync.
GoToMeeting, a web conferencing solution, has a handy built-in recorder that lets you capture GoToMeeting recordings and save them locally or on the cloud. However, recording on GoToMeeting has a hitch—regular attendees can't use the built-in recorder. You'll need a pro account and admin permission to record, adding inconvenience to capturing your meeting moments.
In this comprehensive guide, you'll go through different ways to capture a recording on GoToMeeting.
Recording on GoToMeeting — features
GoToMeeting delivers the essentials for virtual meetups, offering features like Business Messaging collaboration, instant and scheduled meetings, and customizable team settings.
You can upgrade to the paid plans to have even greater features, such as:
- Session recording
- Co-organizers for shared controls
- Dial-in phone audio
- Extended meeting times
- A larger number of attendees
- Enterprise Sign On
- Microsoft Active Directory integration
- 24/7 phone support
Let's look at how to initiate and manage the recording process using different methods.
How to record a GoToMeeting session with third-party tools?
1. Fireflies.ai
Fireflies.ai is an AI meeting assistant that records, transcribes, summarizes, and takes the hassle out of meeting notes. This note-taking assistant can be invited to your GoToMeeting as a participant to capture and transcribe meetings.
Add a GoToMeeting meeting URL to your calendar invites
- Linked to your calendar, Fireflies can detect which meetings have a GoToMeeting URL.
- You can configure your joining settings in app.fireflies.ai/settings to have Fireflies auto-join events or hop in when you invite fred@fireflies.ai.
Add Fireflies' Notetaker to a live meeting from the dashboard
- In app.fireflies.ai, click Add to Live meeting.
- Enter meeting details and GoToMeeting meeting URL.
- Fireflies will join the live meeting in under 1 minute.
To download the saved recording, access Notebook from the main menu. Select the desired and click the download button. You can download audio, video, transcript, or Meeting Summary.
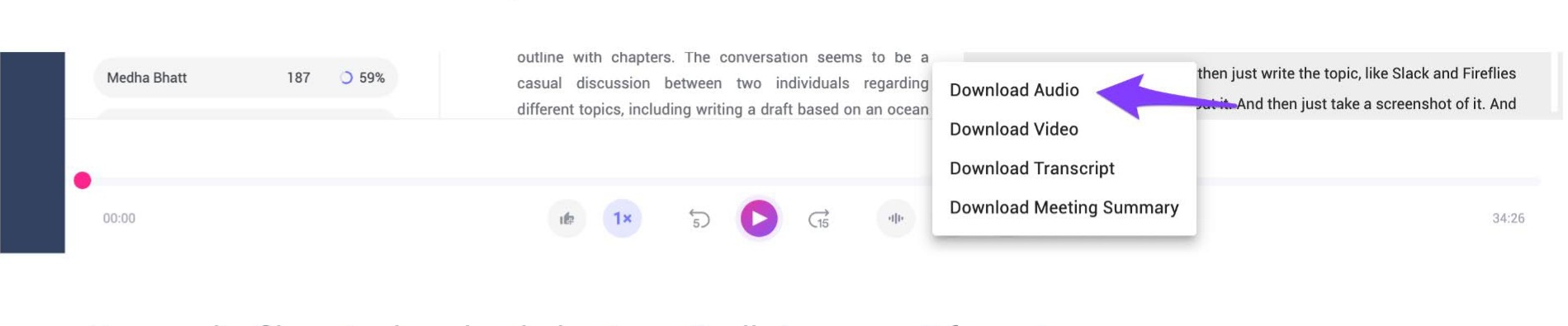
Supercharge your meetings with Fireflies!
From recordings and transcriptions to efficiency and everything in between.
2. Movavi Screen Recorder
Movavi Screen Recorder can effortlessly capture any computer window, screen, or tab. You can record both video and external audio instantly.
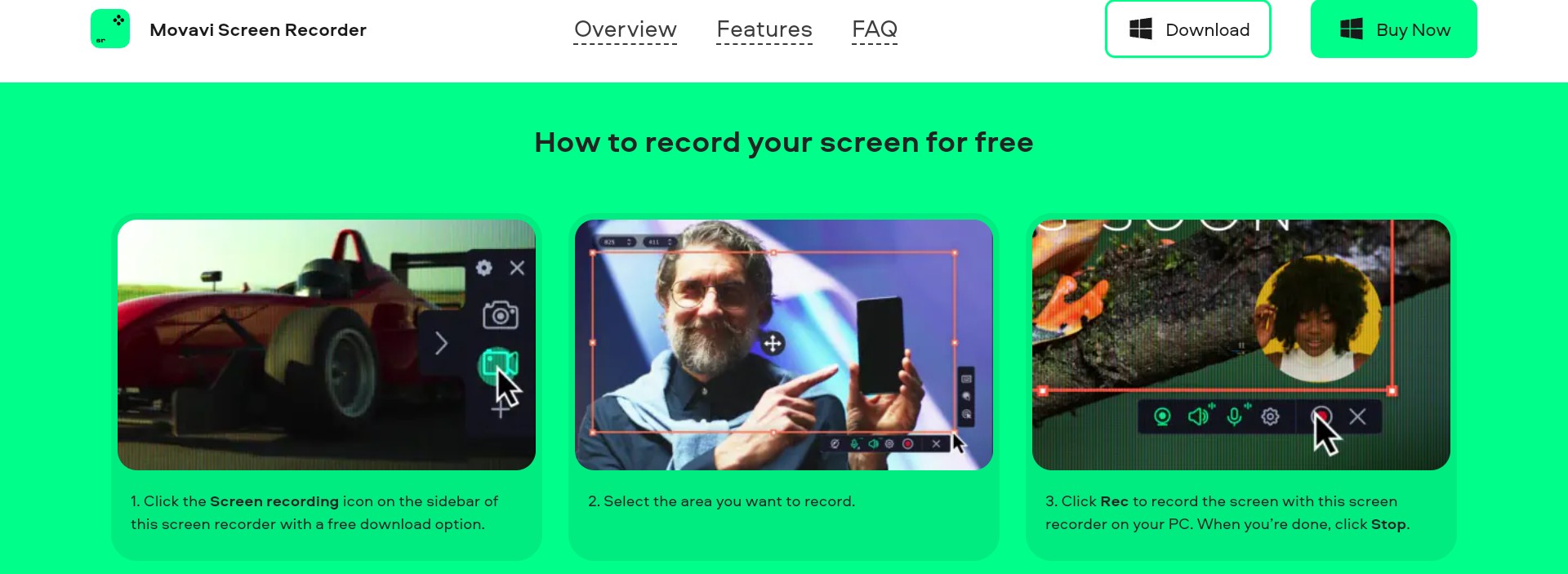
Capture meetings with these steps:
1. Download and install the recorder for Windows/Mac and customize settings according to your preference.
2. Click Start Recording and adjust the frame. As a presenter, enable the Microphone/Webcam, and as a participant, disable the Microphone and enable System Audio. Press REC to record your session.
3. Finish recording by hitting Stop, then click export in the preview window and select your preferred format (MP4, AVI, or MOV). Click Save.
3. Vmaker's meeting recorder
Vmaker, a versatile meeting recording software, effortlessly captures online meetings with audio. Simply download and install Vmaker's free screen recorder, then follow these steps for optimal recording:
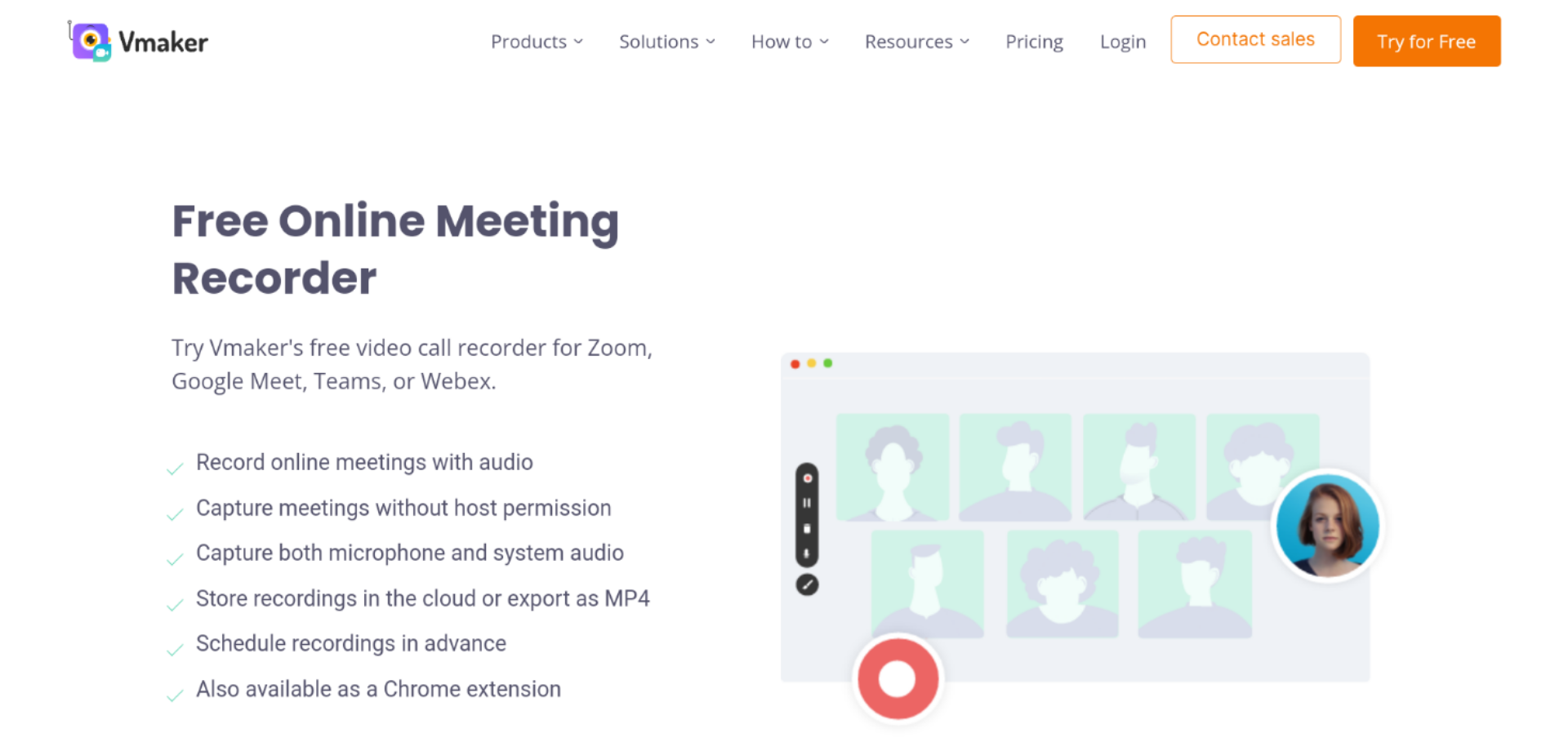
- Join GoToMeeting and start Vmaker.
- Choose Record Screen mode and select Screen mode (Full-Screen, Record a Window, Custom Size).
- Select the audio input source (system or external microphone).
- Set recording resolution (360p to 4K HD).
- Click Start Recording or use hotkey ⌘^1.
Stop recording by clicking the red icon. Your video is automatically uploaded to your private cloud for editing and sharing.
To download recordings, access the dashboard. Select the recording and click Download.
How to record a GoToMeeting session with built-in tools?
GoToMeeting built-in recorder
- Initiate your GoToMeeting session.
- For Windows, click Record this meeting or Record in the Control Panel.
- For Mac, click Record in the Screen Sharing pane.
Built-in recorder on your device
Most devices typically have a built-in screen recorder, so no extra downloads are needed. Just ensure you have enough space (100MB+) and follow the steps mentioned.
- Access the Organizer Control Panel, navigate to the View panel, and click the Recording button.
- Customize your recording settings in the Settings tab, specifying audio and video preferences.
- Choose a storage location for your recording; otherwise, the file will be saved in the Documents folder by default.
- Initiate the meeting by clicking the Start Recording button.
- To stop the meeting, tap the Stop Recording button. The program will format and save the file according to your preferences.
How to record a GoToMeeting session on iPhone/iPad?
Follow these steps to activate screen recording on your iPhone/iPad.
- Go to Settings and access Control Center. Tap the + icon next to Screen Recording and enable the feature.
- Join or initiate a GoToMeeting session.
- Swipe up and locate the 'white dot.' Press and hold for a few seconds, and turn the microphone audio on.
- The screen recording, with audio, will start and will be saved in the 'Photos' app.
Related: Share recordings with your team or generate transcripts using Fireflies.
How to record a GoToMeeting session on Android devices?
Android devices usually come with a recording feature that can be used to capture GoToMeeting sessions. You can follow these steps:
- Join or initiate a GoToMeeting session.
- Swipe down and select Screen Recorder. (If you can't find it, customize the quick panel by dragging the icon). Your GoToMeeting will start being recorded.
- When the discussion ends, click Leave and then Stop to save the recording to the 'Gallery' app.
How to download a GoToMeeting recording?
When using the built-in recorder, find your GoTo Meeting recordings locally on your computer or in the GoTo app. For local recordings, check the Documents folder for your files.
For cloud recordings, get your files in MP4 format by accessing the dashboard.
Head to Video Library, find your recording, click More, and hit Download.
How do I record a webinar on GoTo?
Record webinars with GoTo Webinar for audio and video for $22 monthly.
Alternatively, try Fireflies for free, offering accurate transcription and compatibility with various platforms and apps.
Leverage AI to enhance your meeting experience
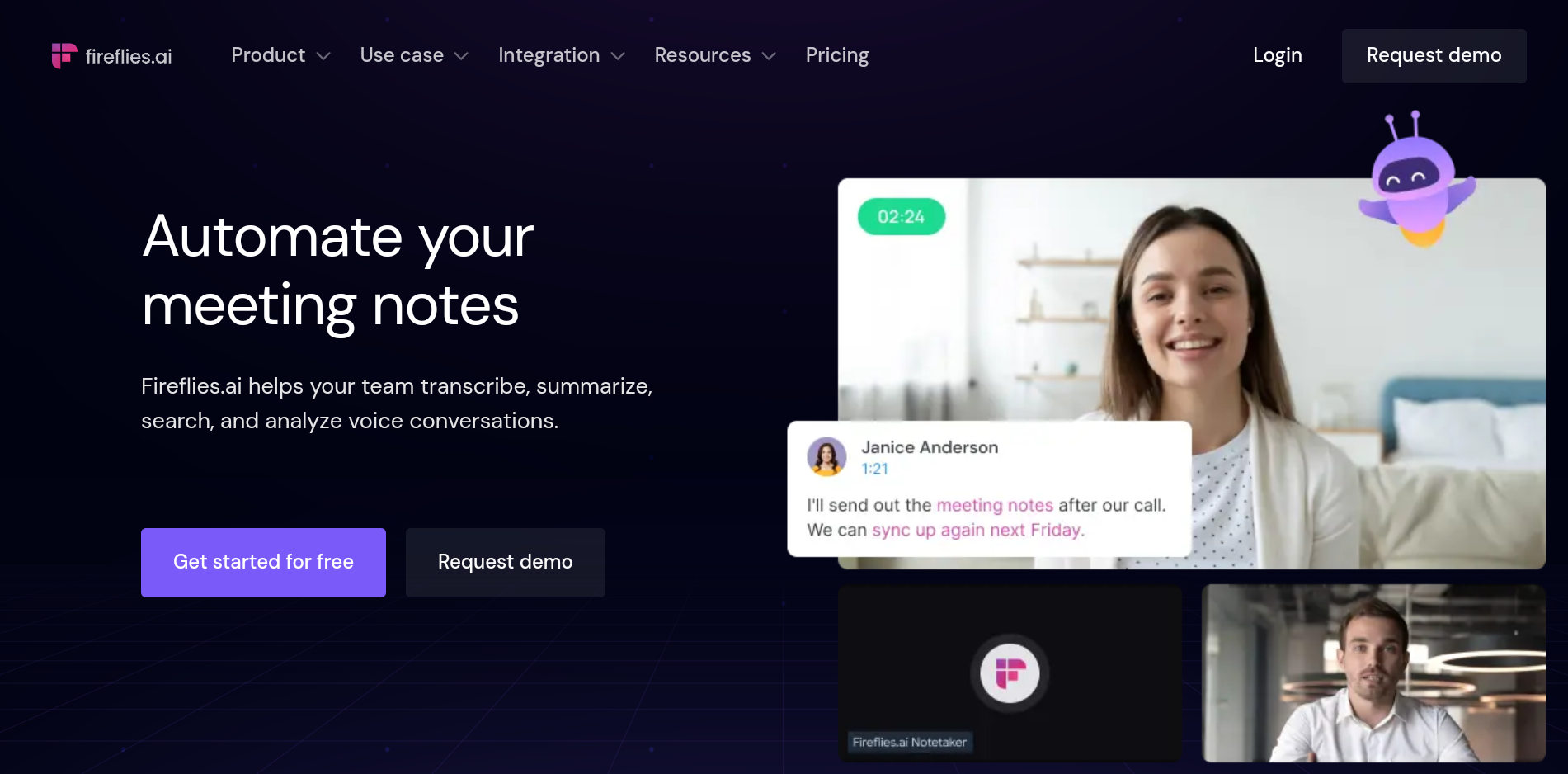
Get more out of your meetings — record, transcribe, analyze, store, and share easily with Fireflies. This meeting assistant integrates with 8 video conferencing tools to automate meeting notes and improve team collaboration.
By automating your meeting workflow, Fireflies helps your team improve its productivity and focus on meaningful discussions rather than note-taking.
Key Features:
- Automatically captures and transcribes your meetings. Fireflies' transcriptions have over 90% accuracy.
- Supports transcription in 60+ languages (and 3 English accents).
- Provides detailed and customizable meeting summaries complete with action items and bullet point notes.
- Offers Smart Search so you can quickly review your calls and retrieve information in minutes. You can search for action items, dates, times, metrics, questions, and more.
- Gives you access to helpful call insights like speaker talk time, sentiment, and more with its Conversation Intelligence feature.
- Allows you to create custom topic trackers with the click of a button. You can automatically track and flag these custom keywords and phrases in your meeting transcriptions.
- Improves team collaboration and communication with:
- Soundbites: Capture important snippets from your calls and share them with your team.
- Threads: Add comments at specific moments during calls to create time-stamped notes for your team to refer back to. This way, you can provide data-driven coaching for your team.
- Reactions: Leave pins and thumbs up or down reactions at different points in the call. Your teammates can easily revisit those moments and listen to the corresponding content.
- Integrates with 40+ apps, including CRM and project management platforms. Fireflies also provides custom API and Zapier integrations.
- Offers a GPT-4 powered bot named AskFred that can answer questions or summarize key moments like objections, pricing, and competitors. It can also generate post-meeting emails and write reports.
- Allows you to create a real-time knowledge base for your team and categorize your meetings using Channels.
Up next, read how to record Google Meet sessions.:

Fireflies.ai Blog
Check out the Fireflies blog to learn more about our product, customer stories, and our take on meetings, remote working, productivity, and more.